Google データポータルの機能紹介(期間設定編)
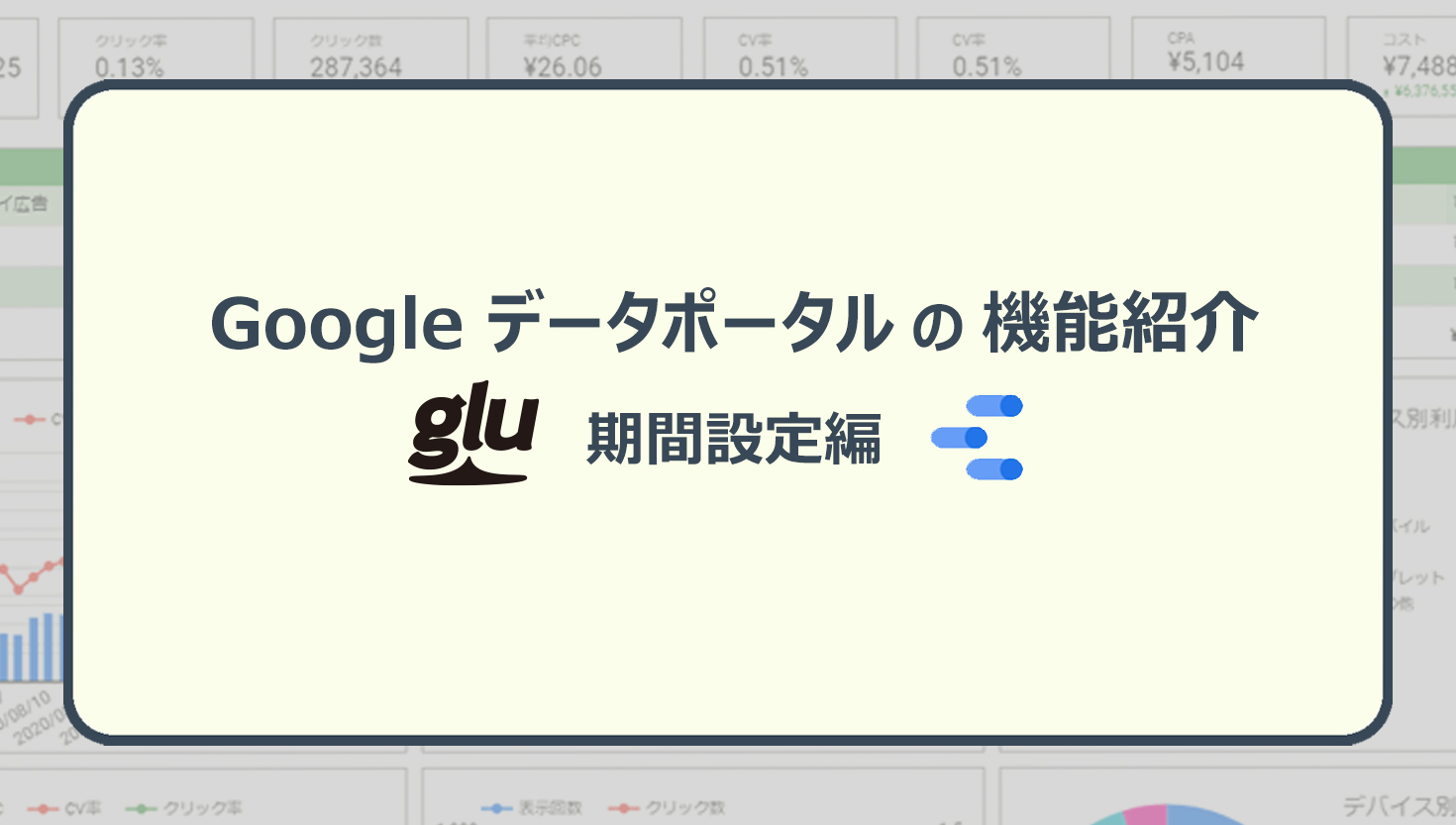
広告運用者がBIシステムを導入し、広告パフォーマンスを管理・分析するニーズが高まってきている中、Google データポータル(旧:Google データスタジオ)は、無料ではじめられる利点もあり、注目が集まっています。
本コラムでは、Google データポータルでよく利用する機能をご紹介します。
今回ご紹介するGoogle データポータルの機能は、「期間設定」です。
期間設定とは
期間設定とは、閲覧者がレポート期間を任意で変更できる機能です。下図の赤枠内が該当の機能です。
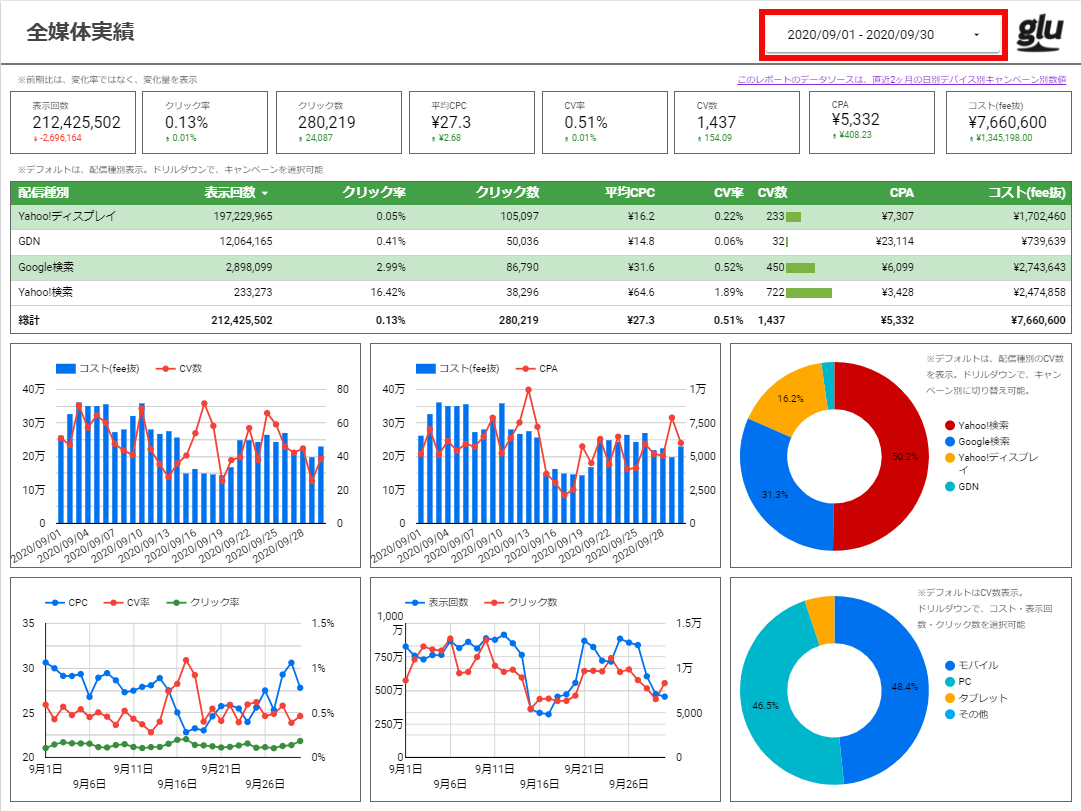
期間設定の設定方法と注意点
期間設定は、メニューバーにある「コントロールを追加」を選択して表示される、「期間設定」から選択可能です。(※下図、赤枠部分)
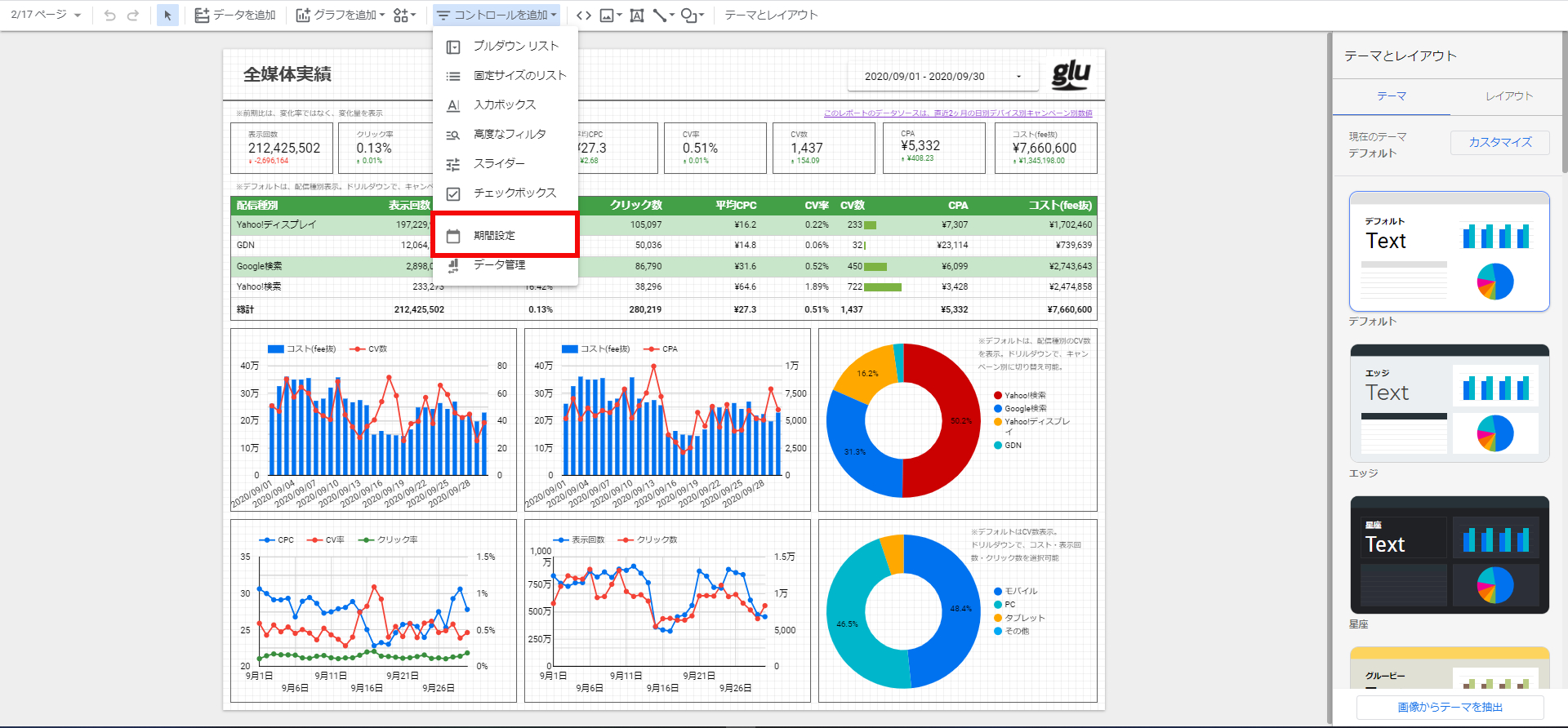
期間設定を利用する際は、同じページ内の各グラフに、期間のディメンションを設定しておく必要があります。また、それぞれのグラフの「デフォルトの日付範囲」も自動にする必要があります。カスタムを選択した場合、該当のグラフのみに適用される期間を設定できます。(※下図、赤枠部分)
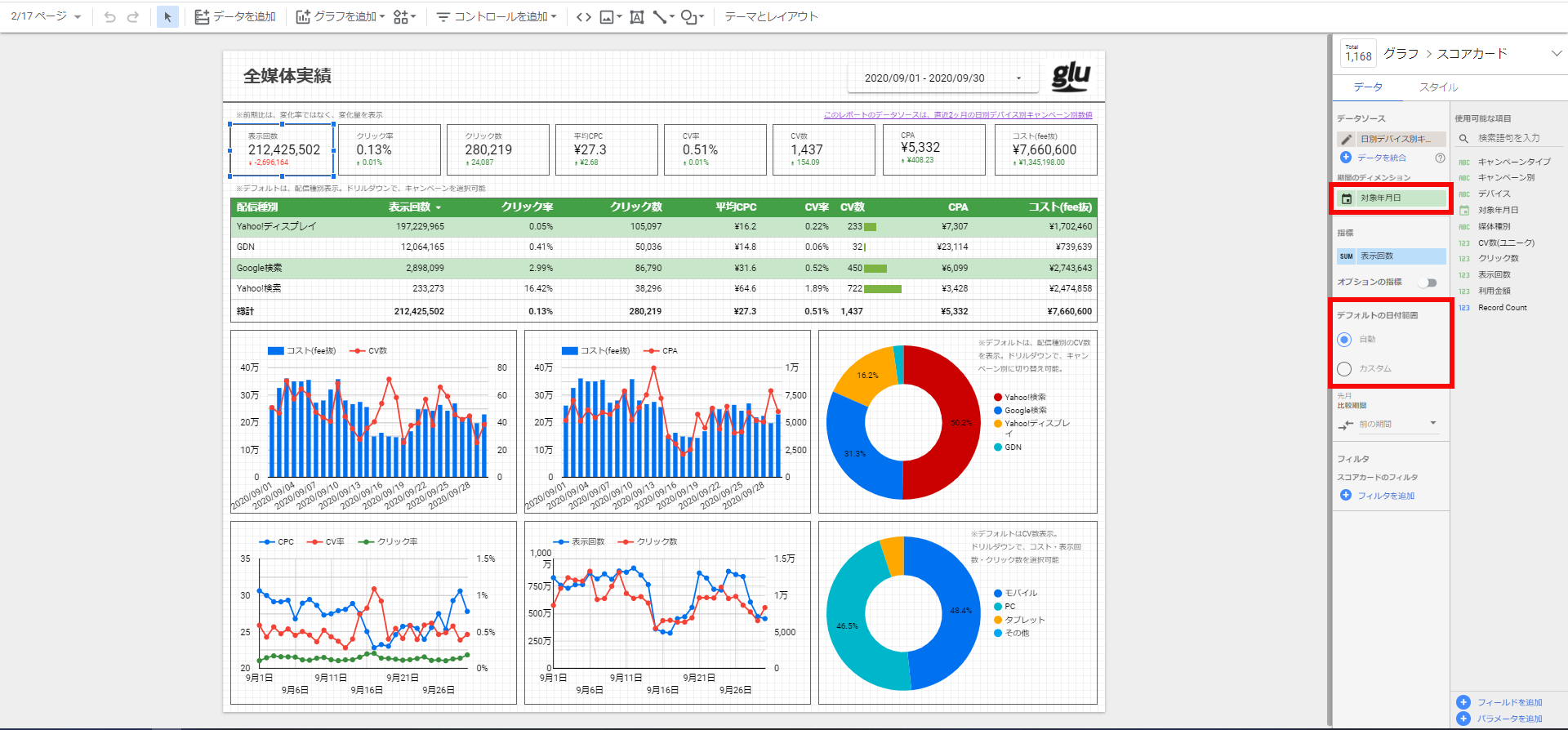
注意点として、データソースにある日付データが、日別ではなく月別や週別の形式で保持されている場合、期間設定で昨日を表示するように設定してもデータはレポートに反映されません。もちろん、データソースに無い期間を選択してもデータはレポートに反映されません。
レポート閲覧者が、期間設定を使用する際に、例に挙げたような不具合が発生する場合は、データソースの取得期間や粒度(日別、月別など)を明記しておくとよいでしょう。
期間設定の影響範囲
期間設定は、同じページにあるグラフに影響を及ぼします。ただし、グラフのデフォルトの日付範囲が自動ではなく、カスタムになっている場合は、期間設定の影響は受けません。
また、特定のグラフと期間設定がグループ化された場合、期間設定の影響は、グループ化されたグラフにのみ反映されます。Google データポータルには、比較期間の機能がありますが、こちらの機能では比較期間を固定する必要があるため、データ分析の過程で比較したい期間が変わるケース(例えば、まずは今週と先週を見て、その次に今週と先々週を見るなど)が頻繁に発生する場合は、グループ機能をうまく活用することができます。
期間設定を利用したGoogle データポータルのテンプレート例を見たい場合は、以下をご覧ください。
Google データポータルでは、Google 広告以外の広告パフォーマンスも閲覧したいとなると、各自でデータを収集する必要があり、データソースの管理工数が増加するため、gluのようなデータ収集システムを利用して効率化することが可能です。
レポート作成など自動化できる部分は自動化してしまい、本来注力していくべき多角的な分析や施策立案などに時間を割いていきましょう。



